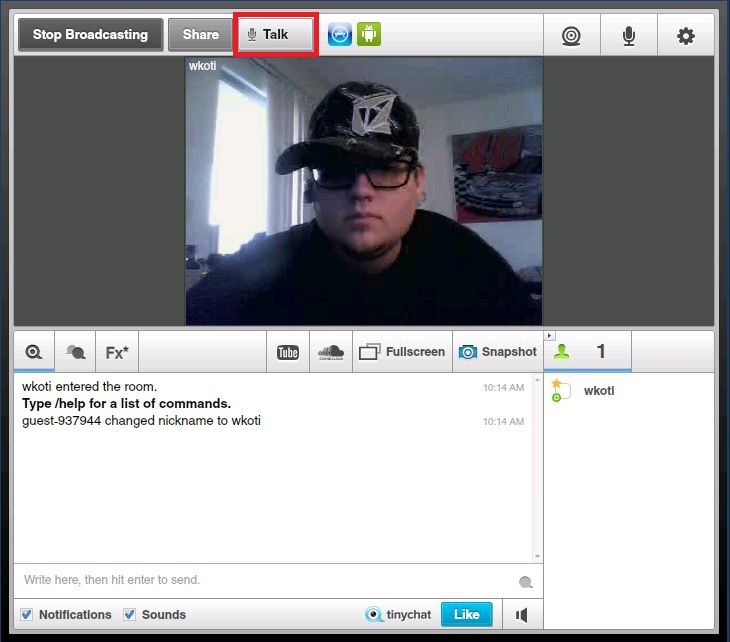wkoti
Flaky McFlakerton
- Joined
- Jul 5, 2009
- Messages
- 3,138
UPDATE!!! 06-06-2013
9 months of CP's Virtual Video Herfs and still chuggin' along. I hope to see you at the next one!
This happens once a month on the first Thursday of every month at 7PM EST!
Before I do that, I would like to state the minimum recommended requirements. This are not required, but recommended.
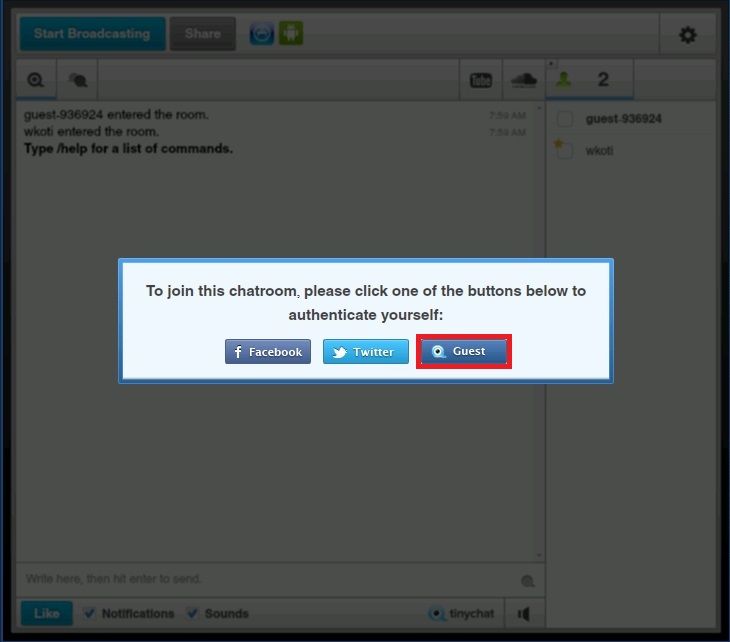
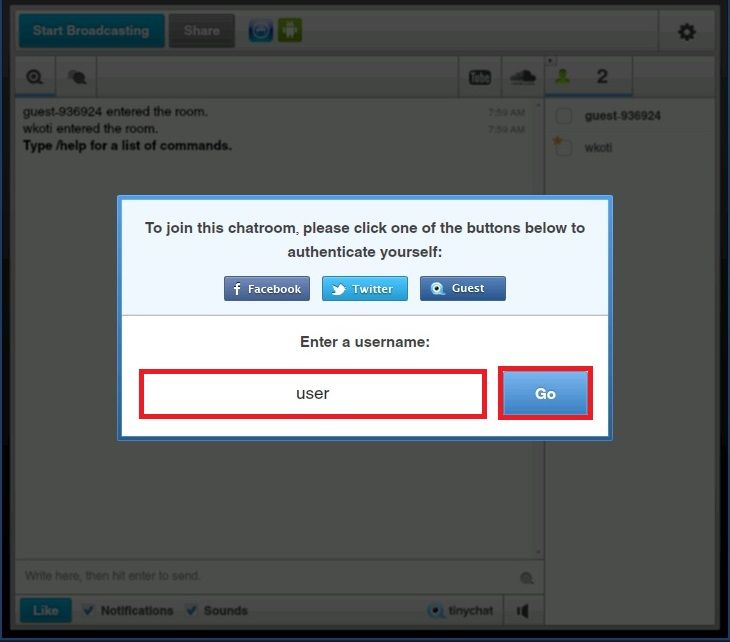
Step 2 - Setting up your equipment is probably the most complicated step. Once you're in the chatroom, you will need to start broadcasting. You may have a Adobe Flash Player Privacy Setting pop up, that asks you if you would like to grant access to your webcam and microphone. Click "allow" (I also recommend you click "remember", so you can skip this step next time you participate in a video herf.) and then click "close".
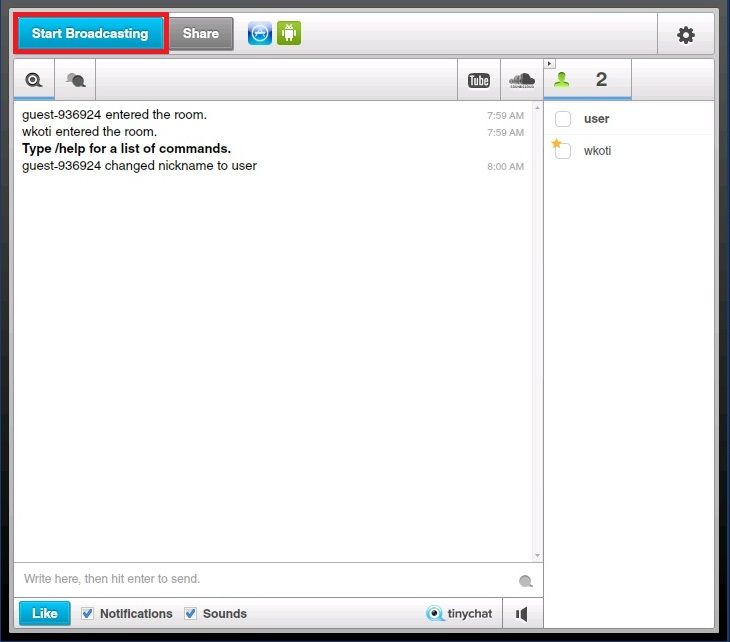
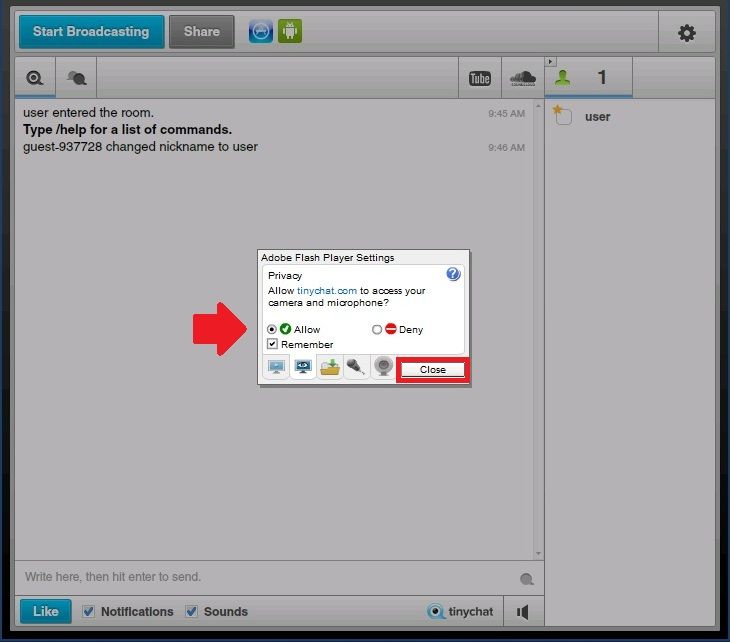
Step 3 - It will now take you through webcam setup which allows you to chose your webcam choice. (Most of us only have one, so this step is easy.) The built in webcam or the webcam you've connected to your computer should show up on the left with a live capture of yourself and it should be automatically selected, then click "Continue". But if the continue button is disabled (Light blue in color), you'll need to click on the live picture of yourself and then click "Continue" (Each webcam has it's own name, so yours may vary from mine.)
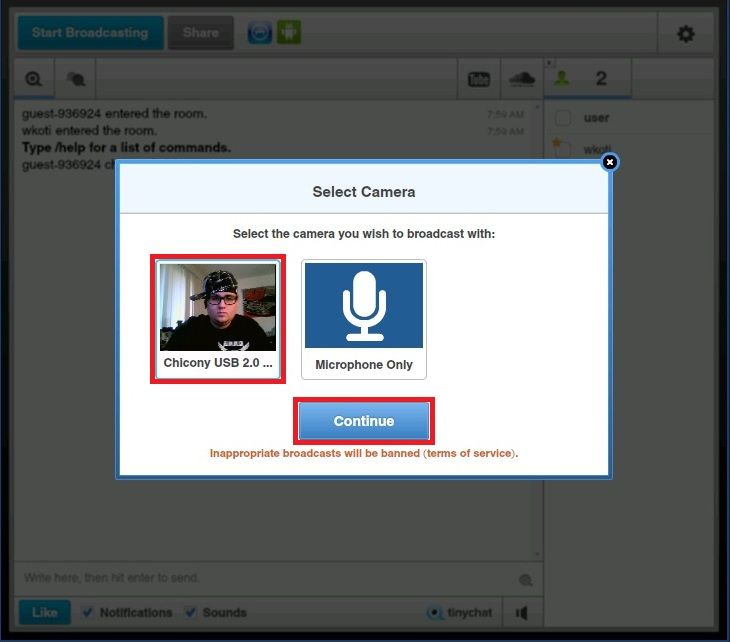
Step 4 - You'll then be prompted with a new screen, very similar to the last, where you set up your microphone. On the left you'll see a box with a live audio monitor bar, which should show you the volume of your microphone recording. Say a couple of words to make sure it's receiving sound, select that box and then click "continue". Volume adjustment shouldn't be necessary, but if there is a problem, we will cover it when you're in the chatroom. (There is no need to scream or whisper, talk normally, we will let you know if there is a problem with the audio level.)
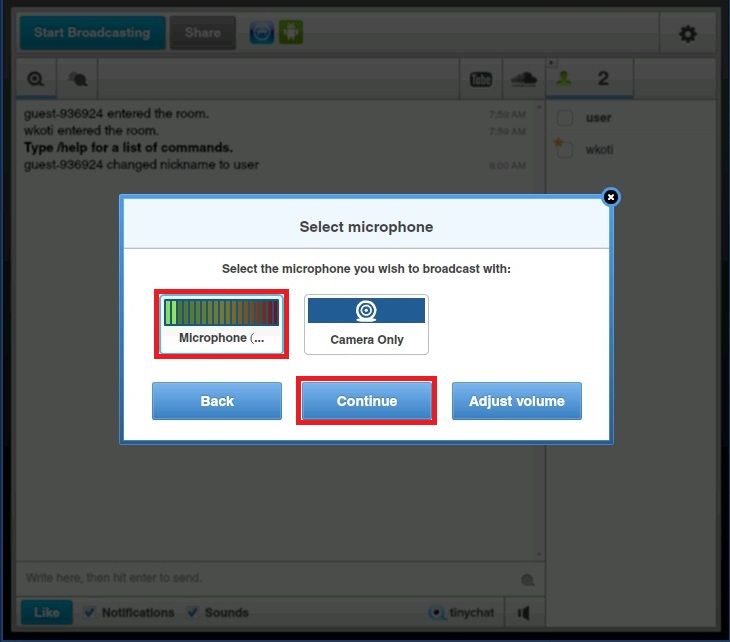
Step 5 - You now will be presented with the last options screen. There are two options, "Push-To-Talk" and "Open Microphone", choose one of the options and then click "Finish", continue reading for more details for each option. If you don't have headphones, I recommend you use the "Push-To-Talk" option, which only broadcasts your voice, when you're pressing the "Talk" button. (This makes for less feedback as we all chat. Usually the microphone is in range of the speakers, and you will broadcast a echo of what is being said in the room using "Open Microphone".) If you have headphones or have a echo canceling microphone, you can choose either option. "Open Microphone" will capture every sound in the microphones vicinity; background noise like a television, a fan, people, ect. Most of us use the "Open Microphone" option, but you may be asked to use the "Push-To-Talk" option if the other users are experiencing complications. This is a case by case basis, which I will instruct you on how to change to that option if needed.
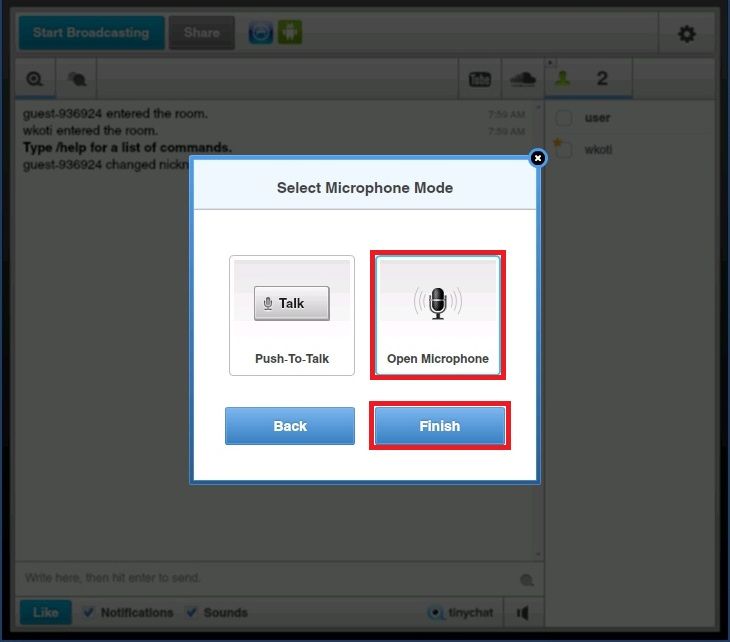
VOILA - You are now broadcasting video and audio into the room. Say hello to everyone, give them a wave!
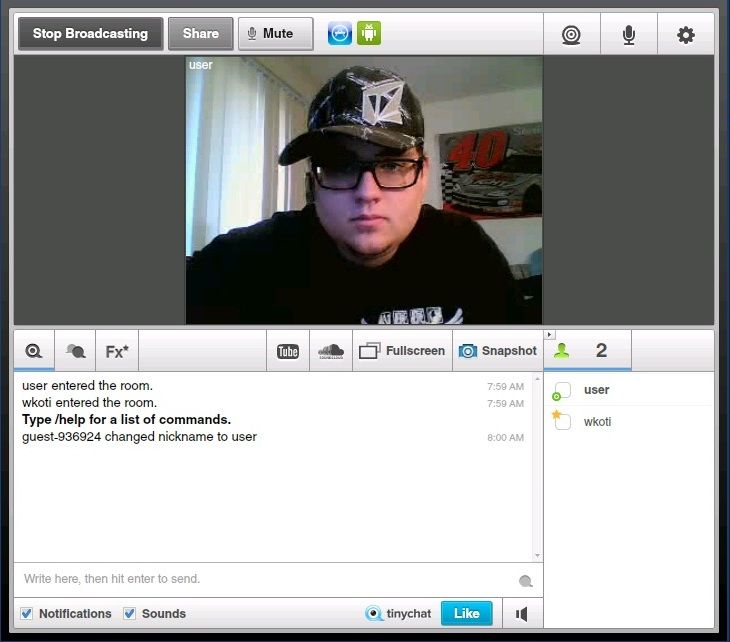
Possible additional step - The "Talk" button is shown below, if you chose the "Push-To-Talk" option, you'll need to click and hold it each time you want to speak and then let go of the button when you are finished.
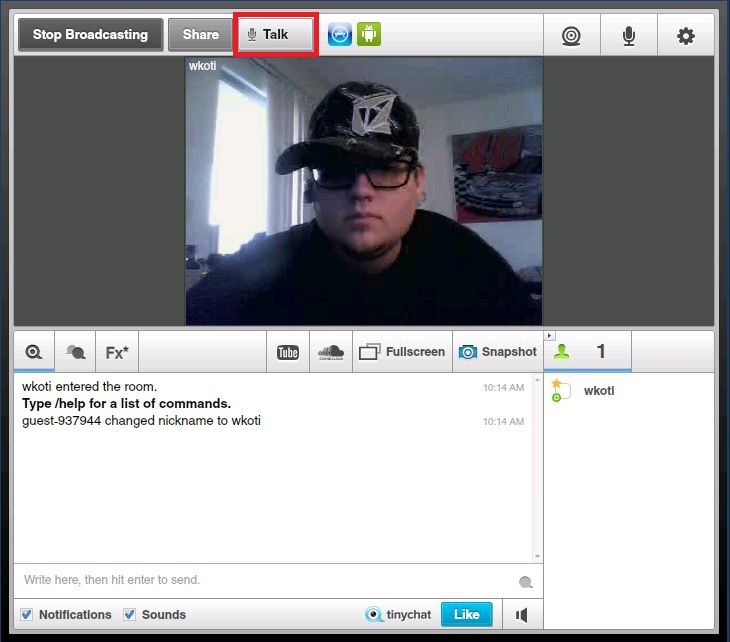
9 months of CP's Virtual Video Herfs and still chuggin' along. I hope to see you at the next one!
This happens once a month on the first Thursday of every month at 7PM EST!
TUTORIAL
I was reminded about the possibility of user difficulties, so I made a step by step tutorial on how to enter the chat room and set it up for usage.Before I do that, I would like to state the minimum recommended requirements. This are not required, but recommended.
- Laptop or desktop computer (Some have had success using tablets or phones, but others have also failed.)
- Headphones (While it is not required, it does ease the user feedback and speed up chat.
- A moderate to strong Wifi signal or wired internet (Obviously wired will have the best results, but Wifi is just fine as long as you have a decent connection.)
- The latest Adobe Flash Player plugin for your browser (Most will have this, but I recommend you check before trying to enter the room.)
- Browsers are where it gets tricky. I use Maxthon, and I highly recommend it. Others use Chrome, but there has been confirmed difficulties with some users functionality while using it. Mozilla is fine, so is Safari and Internet Explorer.
- Also, if you have some sort of interference, like a cell phone call, please mute your microphone. (Cough cough, GARY!)
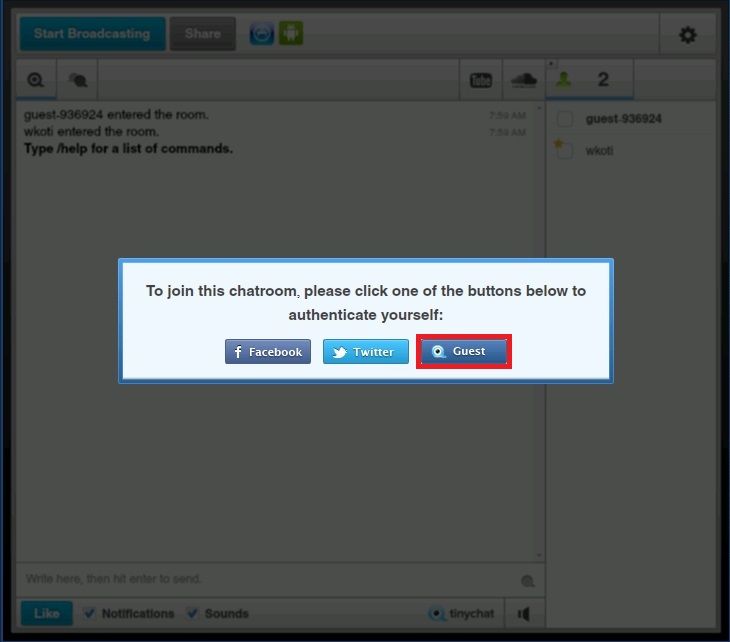
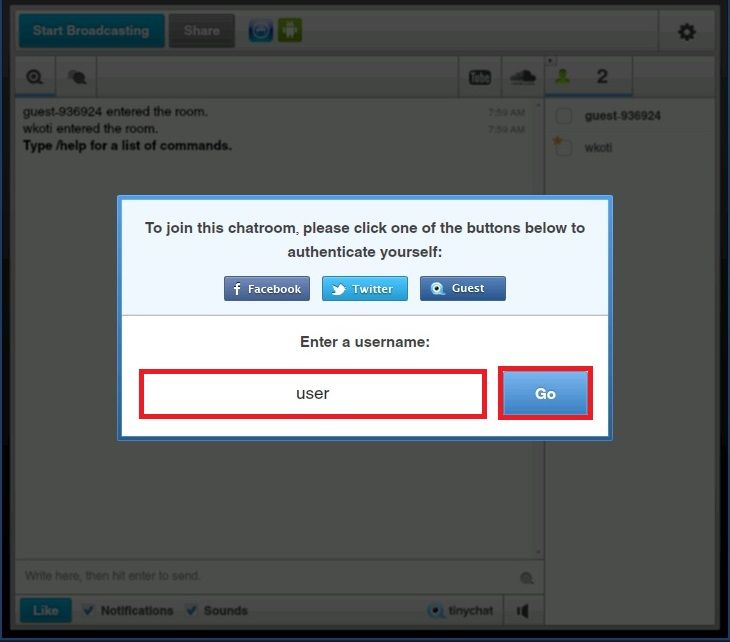
Step 2 - Setting up your equipment is probably the most complicated step. Once you're in the chatroom, you will need to start broadcasting. You may have a Adobe Flash Player Privacy Setting pop up, that asks you if you would like to grant access to your webcam and microphone. Click "allow" (I also recommend you click "remember", so you can skip this step next time you participate in a video herf.) and then click "close".
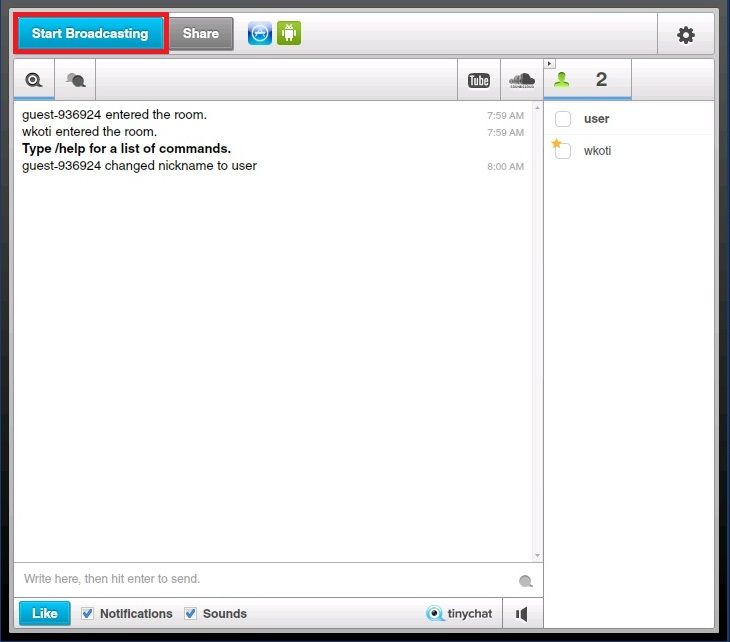
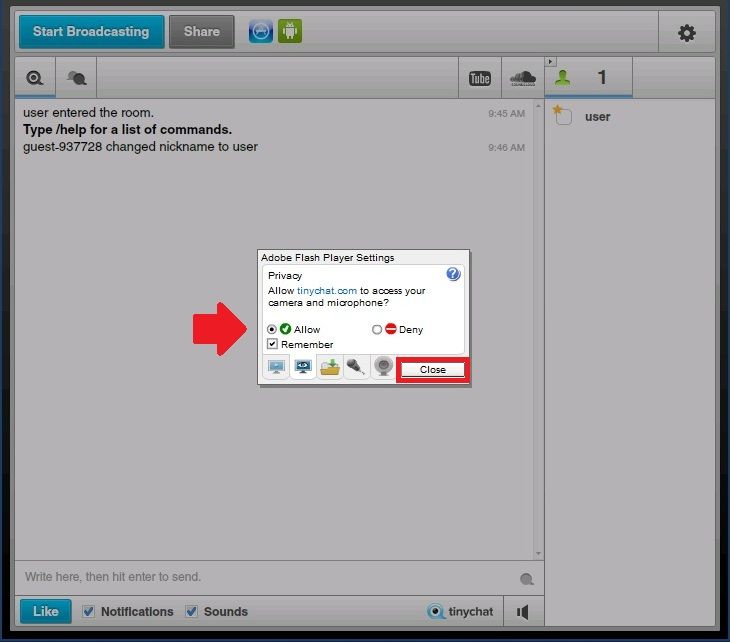
Step 3 - It will now take you through webcam setup which allows you to chose your webcam choice. (Most of us only have one, so this step is easy.) The built in webcam or the webcam you've connected to your computer should show up on the left with a live capture of yourself and it should be automatically selected, then click "Continue". But if the continue button is disabled (Light blue in color), you'll need to click on the live picture of yourself and then click "Continue" (Each webcam has it's own name, so yours may vary from mine.)
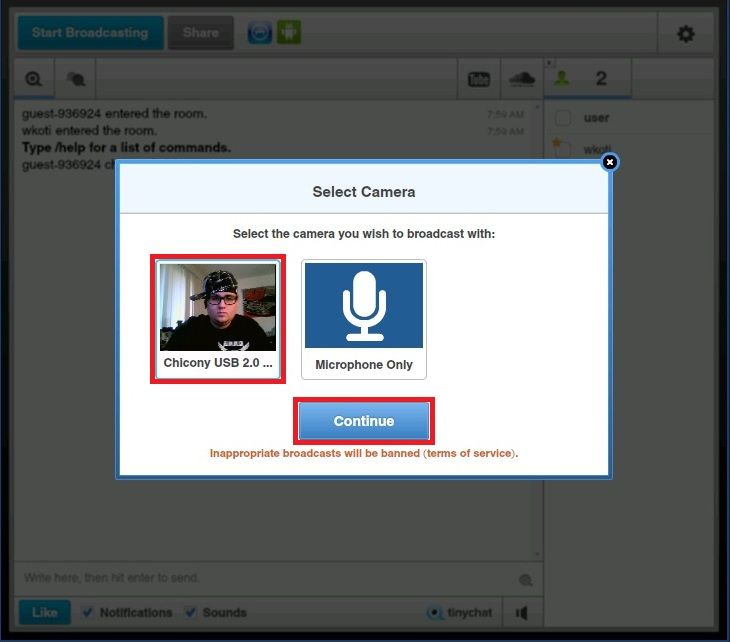
Step 4 - You'll then be prompted with a new screen, very similar to the last, where you set up your microphone. On the left you'll see a box with a live audio monitor bar, which should show you the volume of your microphone recording. Say a couple of words to make sure it's receiving sound, select that box and then click "continue". Volume adjustment shouldn't be necessary, but if there is a problem, we will cover it when you're in the chatroom. (There is no need to scream or whisper, talk normally, we will let you know if there is a problem with the audio level.)
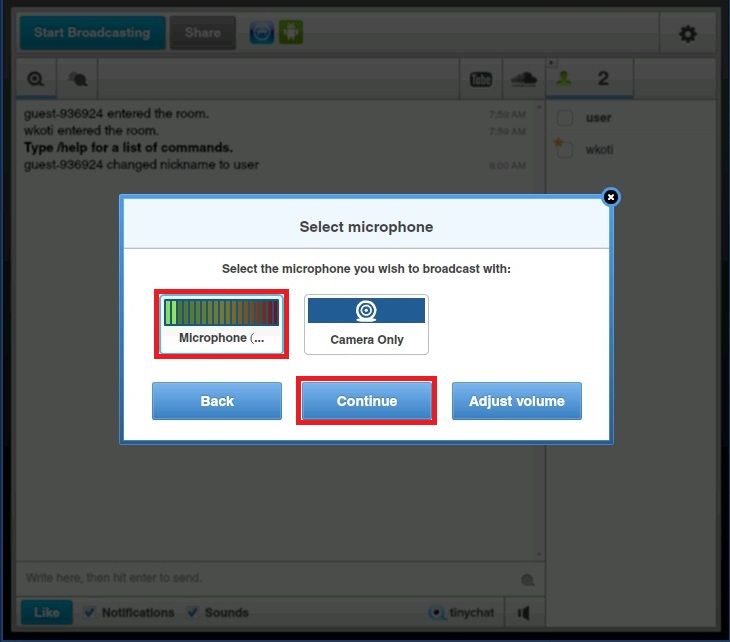
Step 5 - You now will be presented with the last options screen. There are two options, "Push-To-Talk" and "Open Microphone", choose one of the options and then click "Finish", continue reading for more details for each option. If you don't have headphones, I recommend you use the "Push-To-Talk" option, which only broadcasts your voice, when you're pressing the "Talk" button. (This makes for less feedback as we all chat. Usually the microphone is in range of the speakers, and you will broadcast a echo of what is being said in the room using "Open Microphone".) If you have headphones or have a echo canceling microphone, you can choose either option. "Open Microphone" will capture every sound in the microphones vicinity; background noise like a television, a fan, people, ect. Most of us use the "Open Microphone" option, but you may be asked to use the "Push-To-Talk" option if the other users are experiencing complications. This is a case by case basis, which I will instruct you on how to change to that option if needed.
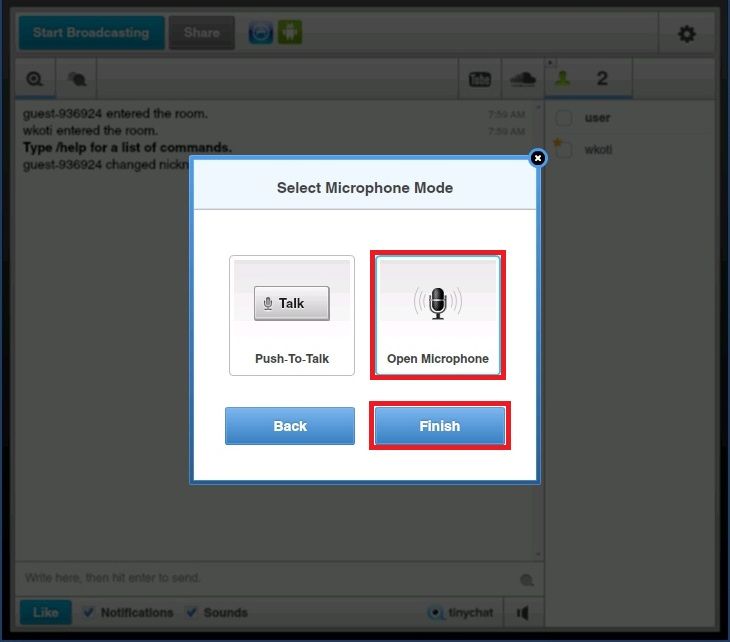
VOILA - You are now broadcasting video and audio into the room. Say hello to everyone, give them a wave!
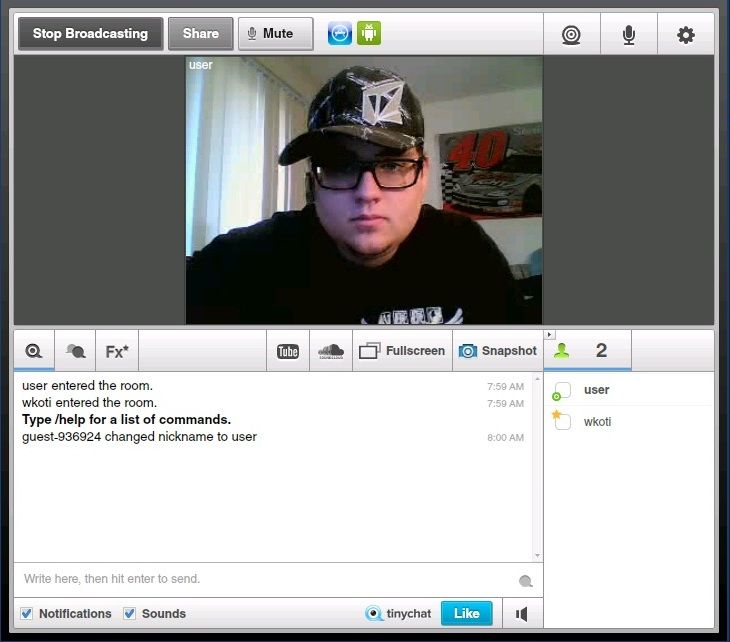
Possible additional step - The "Talk" button is shown below, if you chose the "Push-To-Talk" option, you'll need to click and hold it each time you want to speak and then let go of the button when you are finished.